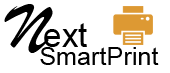Printers are nowadays used in almost every organization, hospital, institution, etc. To be honest, I personally consider printers as one of the most complex technologies. Setting up a printer is often overlooked and only a few users know the correct way to set up their printers.
Setting up the printer properly can save a lot of time and frustration. Also, correct setup increases the lifespan of printers and print quality. If you’re one of those users who have bought thor first printer or have recently upgraded or switched to a different brand and looking for a guide to setup your printer, then you’re at the right blog.
In this write-up, we’ll discuss how you can set up your printer in the most effortless manner. We’ll try to cover everything from unboxing your printer to connecting it wirelessly, and even touch on troubleshooting common issues. We hope after reading the complete blog, you’ll be able to get the most out of your printer. So let’s start
Step-by-step process for Printer Setup
Setting up a printer is not as easy as it sounds as there are several technical complexities. Below we have break the process into seven steps, so it will be easy for you to complete the process without any hassle.
Step 1: Unboxing and Preparing Your Printer
The first step in setting up your printer is making sure all components are accounted for. Unbox the printer carefully and check for essential items like
- Power cord
- Ink cartridges
- Installation manual
Most printers will come with a quick start guide, which can be handy for basic setup, but this blog aims to give you a more comprehensive approach.
- Check for All Components: Make sure your printer includes all the necessary parts. Missing components could prevent a successful setup.
- Remove Protective Materials: Manufacturers often include plastic or foam protection inside and outside the printer to avoid damage during shipping. Remove all these protective layers before proceeding.
Tip: Save Your Packaging
Even if your printer seems to be working perfectly, it’s a good idea to save the box and packing materials for warranty claims or if you need to move it later.
Step 2: Connecting Your Printer to Power and Devices
Once you’ve unboxed and prepared your printer, it’s time to connect it. Depending on your printer model, you may have a few options: wired or wireless.
Wired Setup
If you’re connecting the printer directly to your computer using a USB cable, plug one end into the printer and the other into your computer. Wired connections are typically more reliable but limit the printer’s accessibility to only the connected device.
Wireless Setup
A wireless setup allows you to print from multiple devices, like your phone, laptop, or tablet. For this:
- Turn on your printer and navigate to the Wi-Fi settings using the printer’s control panel.
- Choose your Wi-Fi network from the available options and enter the password. Your printer will now be connected to the network, allowing you to print wirelessly.
Bluetooth Setup
Some printers also offer Bluetooth connectivity. For this, enable Bluetooth on both your printer and device, then pair them through your device’s settings.
Step 3: Installing Printer Drivers
Now that your printer is physically connected, it’s time to install the printer drivers. Drivers act as the translator between your printer and computer. Without the correct drivers, your printer might not function properly.
How to Install Drivers
– Using the Installation CD: If your printer came with an installation CD, insert it into your computer and follow the prompts. This method is becoming less common as most drivers are now available online.
– Download from the Manufacturer’s Website: It’s usually better to download the latest drivers directly from the manufacturer’s website. Simply visit the website, search for your printer model, and download the compatible drivers for your operating system.
Common Driver Issues
If the driver installation fails, check that you’ve downloaded the correct driver for your operating system. If you have an outdated operating system, you may need to update it before the printer will work.
Step 4: Configuring Print Settings
After successfully installing the drivers, you’ll need to configure your printer settings. This is where you can set your default preferences, such as paper size, print quality, and orientation.
Basic Settings
– Paper Size: Make sure the correct paper size is selected based on your needs. For most people, the default setting of A4 is sufficient.
– Print Quality: You can choose between draft, normal, and high-quality settings. For everyday documents, the normal setting works well and conserves ink.
Advanced Settings
If you need more specific settings, such as printing on both sides (duplex printing) or adjusting color profiles for graphic design work, you can explore the advanced settings.
Step 5: Troubleshooting Common Printer Issues
Even the best setup doesn’t guarantee a problem-free experience. Below are some of the most common issues you may encounter and how to troubleshoot them:
– Wi-Fi Connection Issues: If your printer has trouble connecting to the Wi-Fi network, make sure you’re using the correct password and that the signal is strong. You might also try rebooting both the router and the printer.
– Paper Jams: Always use the recommended paper for your printer model. Misaligned or damaged paper often causes jams.
– Low Ink Warnings: If your printer continues to display a low ink warning after replacing the cartridge, it may not have been seated correctly. Remove and reinsert the cartridge to ensure proper contact.
Step 6: Connecting Your Printer to Mobile Devices
Most modern printers support mobile printing, which can be a game-changer for both personal and business use. Here’s how you can print directly from your mobile devices:
For iPhone Users (AirPrint)
Apple’s AirPrint feature allows you to print from your iPhone or iPad without needing additional software. Simply tap the share button in any document, select “Print,” and choose your printer from the available options.
For Android Users (Google Cloud Print)
Similarly, Android devices often use Google Cloud Print. However, some manufacturers also offer their own apps for mobile printing, such as HP’s Smart App or Canon’s PRINT Inkjet/SELPHY.
Step 7: Printer Maintenance and Updates
A well-maintained printer lasts longer and performs better. Be sure to clean your printer regularly, especially the rollers and paper tray. Additionally, check for firmware updates from the manufacturer. Firmware updates can fix bugs, improve performance, and add new features to your printer.
Conclusion: A Smooth Setup for Stress-Free Printing
Printer setup doesn’t have to be stressful. By following these steps, you’ll ensure that your printer is installed correctly and optimized for use. Whether you’re setting up a printer for personal or business purposes, a properly configured printer can save you time, ink, and frustration in the long run. If you ever face issues, remember that a simple reboot or settings adjustment often solves the problem.